インストールと初期設定
目次
1.インストールと初期設定
GIT を gitforwindows.org からDOWNLOADする
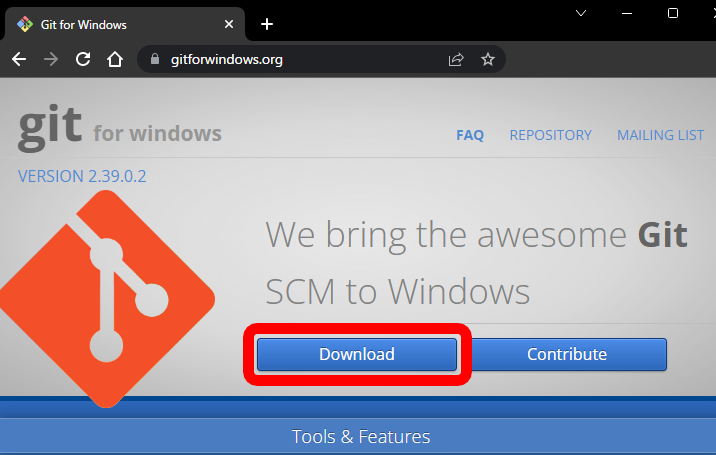
DOWNLOADしたファイルで INSTALL する
設定はデフォルトのまま進めていく
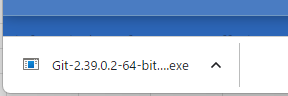
← ダウンロードしたファイルを実行する
以下、ここから全てデフォルトで「次へ」を選択するので、一部画面を端折ります。
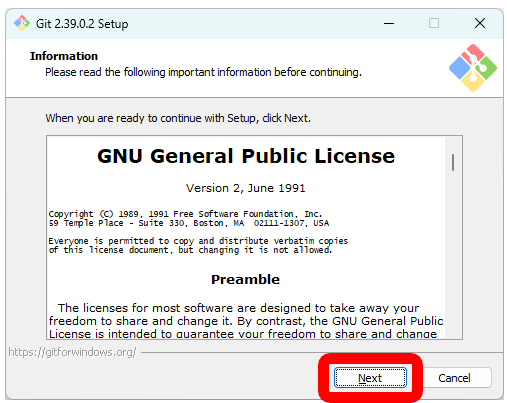
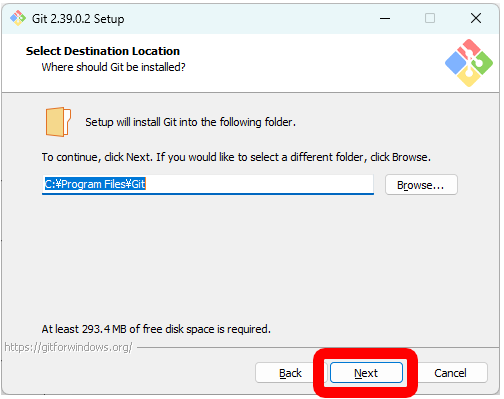
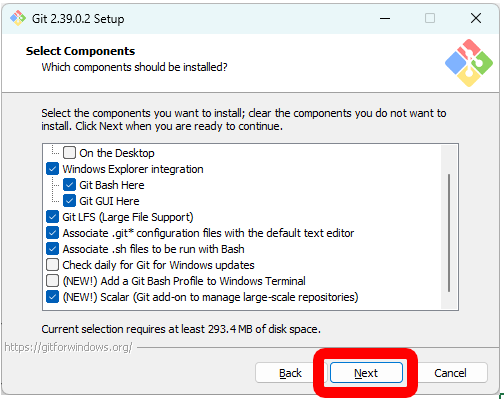
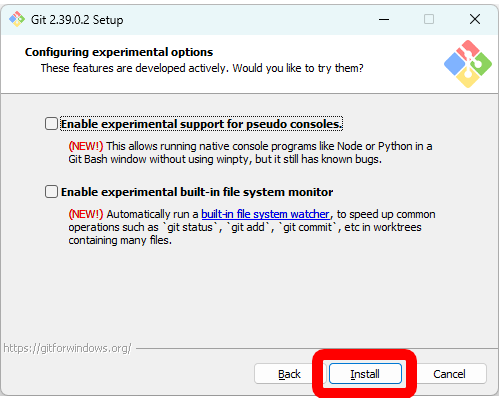
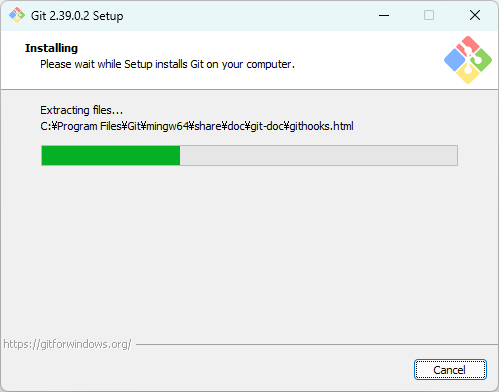
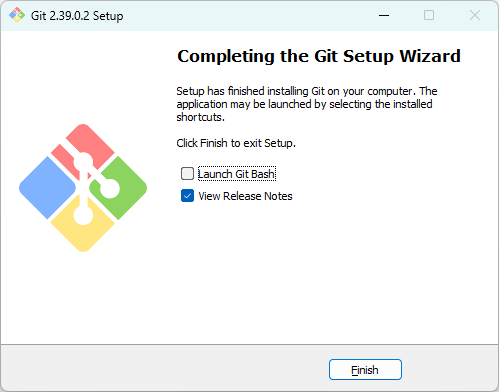
インストール開始までの設定選択が何回も続くが、すべての選択は
デフォルトで大丈夫なので「次へ」でインストールまで完了させる。
Windows のすべてのメニューから「Git Bash」をクリックする。
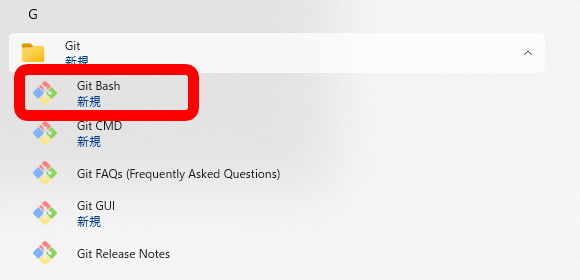
下のような画面が立ち上がる。
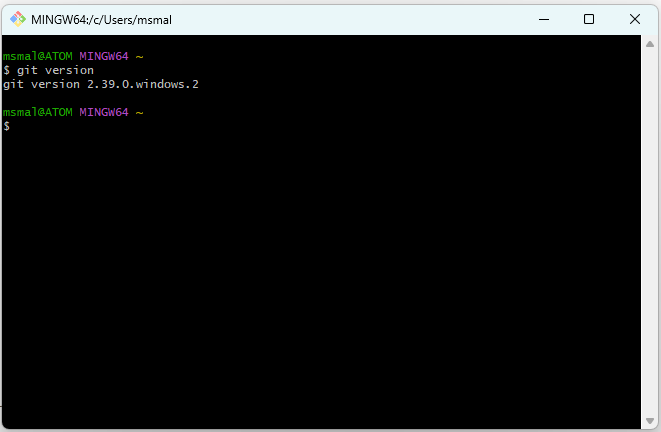
GitBash が起動、git version と入力する。
バージョンが表示されたらインストールは完了です。
目次に戻る
2.GitHubアカウント/Gitへの設定
次は、GitHubにアカウントを作成する。
URL「https://github.co.jp/」から、ユーザーアカウントを作成する。
有料と無料があるので、無料の方で作成する。
GitHubのアカウント作成ができたら、GitBashで初期設定を行う。
初期設定は、Githubで登録したアカウントのユーザー名・メールアドレスを設定する。
エディタの設定は好みなので任意で何でもいい。
### GitHubで登録したユーザー名を入力 git config --global user.name "github username" ### GitHubで登録したメールアドレスを入力 git config --global user.email github@example.com ### GitHubで使用したいエディターを指定する。 git config --global core.editor vim
目次に戻る
3.Gitの概要(構成管理方法)
Git は ローカル作業が8割になる。
ローカルリポジトリとリモートリポジトリがある。
まずローカルリポジトリの動きを見ていく。
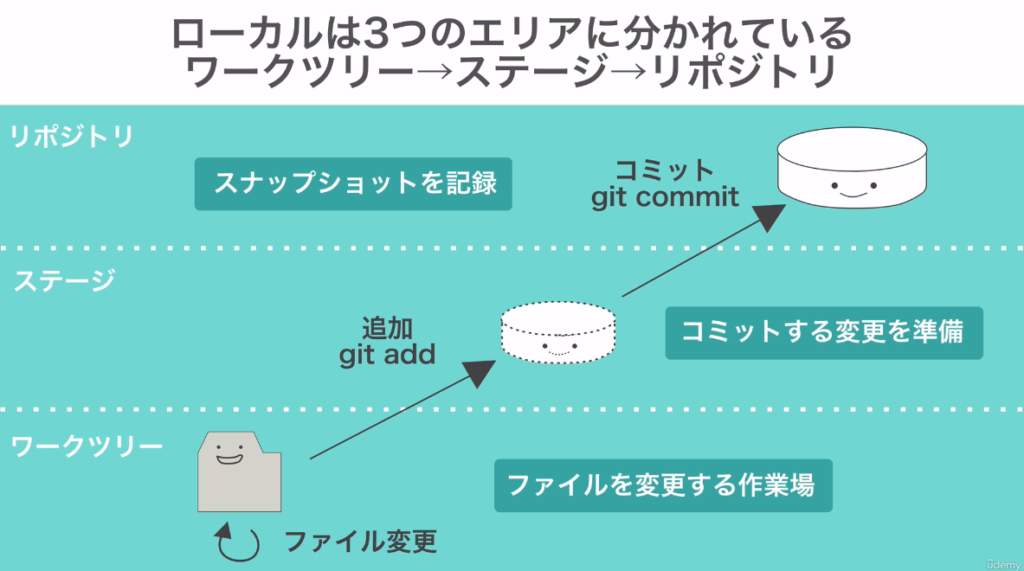
リポジトリ (ローカルリポジトリ)
・ファイルの変更履歴を保存する場所
・Git はデータを圧縮して、スナップショットでリポジトリへ保存している。
・リポジトリにコミットするときは、圧縮ファイル・ツリー・コミットファイルの
3つのファイルを生成している。
git add ⇒ 圧縮ファイルを作成してリポジトリとステージに配置する。 git commit ⇒ git add で作成した①圧縮ファイル(変更するファイル)と その変更する圧縮ファイルに関連する②ファイル構造(ツリー)を記録する。 コミット自体の情報としては、③(ツリー情報、親コミット情報)を持つ。 ※コミット時に、作成者・日付・コミット備考なども付く。
インデックス (ステージ)
・コミット前にファイルを待機させておく場所
・ステージにgit add した時点でリポジトリに圧縮ファイルを登録する。
ワークツリー
・ファイルの作業をする場所
内部的にはこのような動きになる。
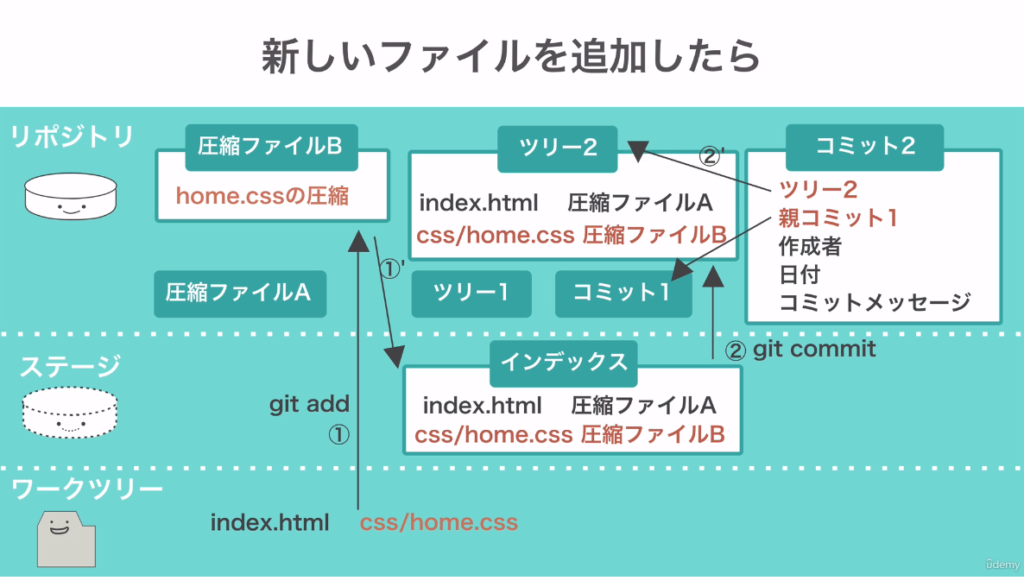
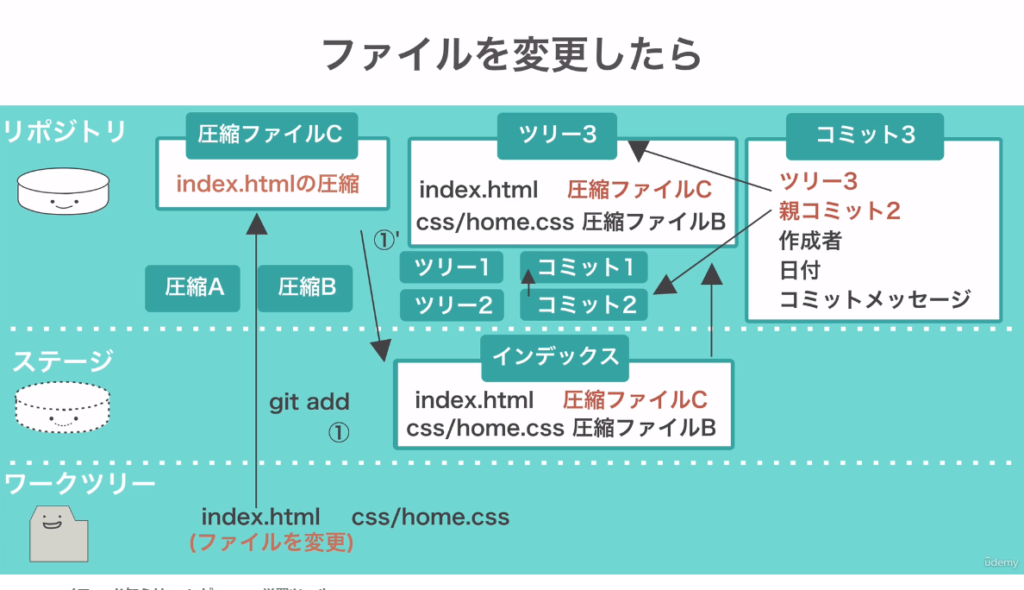
結構ややこしいので、座学として内部的にはこうなっていると覚えておきつつ
実際に触ってみてこの内容を理解していきたいと思う。
今の時点ではローカルのリポジトリのみで実際にGitHub(リモートリポジトリ)に
つなぐ際に、全体像をつかんでイメージしながら、理解していこう。
<参考:Udemy 「Git: もう怖くないGit!チーム開発で必要なGitを完全マスター」>
目次に戻る
4.ローカルリポジトリを新規作成する
ローカルリポジトリを作成するには git init コマンド実行する。
以下の例ではgit_tutorial というフォルダにリポジトリを新規作成している。
作成されると、 ls -a で存在ファイルを確認すると .git という隠れフォルダが作成される。
この中には、Git で使用するほとんどのものが作成される。
下図では 「C/Users/User名/Documents/Lesson/01_GIT/git_tutorial」で
リポジトリを作成した。※以降リポジトリのカレントフォルダと記載する。
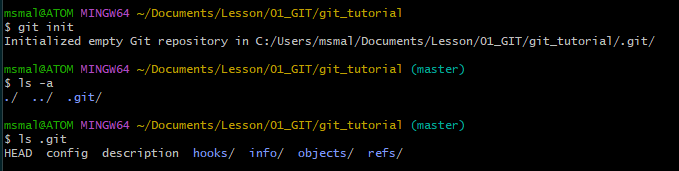
目次に戻る
5.ローカルリポジトリにコミットする
次に、作成したリポジトリのカレントフォルダに何かファイルを作成してみよう。
私の場合は VSCode を設定しているので、code と入力するとVSCodeが立ち上がる。
そこで適当にファイルを作成し、カレントフォルダに保存する。
index.html というHTMLファイルを作成した。

index.htmlの中身はこんな感じ。
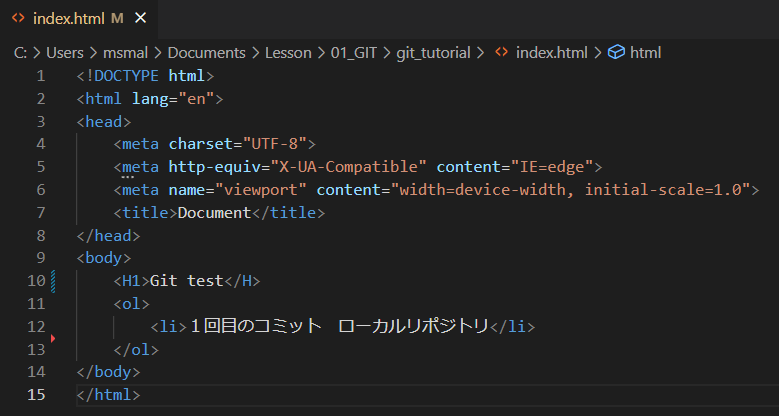
まずはステージに上げる。git add index.html と打つ。
フォルダ内を全部のaddする場合は git add . とする。これでステージに上がった。
そのあと早速 git commit を行ってみる。するとこんなメッセージが出る。
※私の場合、何回か試しているので modified と出ているが、新規メッセージと出るはず。
ココに記載した内容がコミットした際のコメントになる。
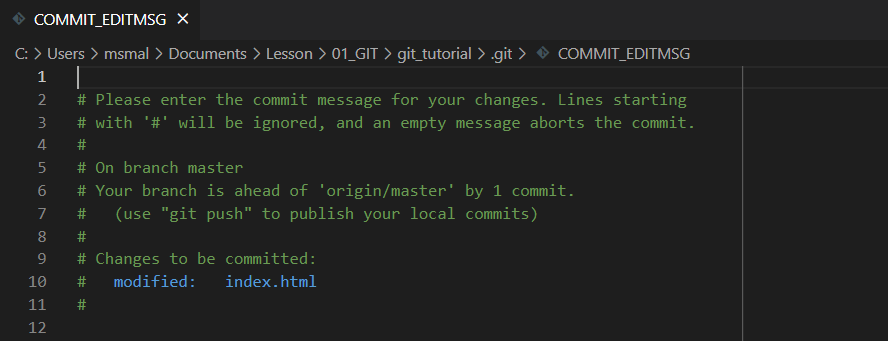
とりあえず「新規ファイルのコミット」として保存し、エディタを閉じる。

すると、ターミナルで、コミット完了メッセージと、入力したコメントが表示される。

目に見えないので若干不安なところはあるが、一旦その気持ちは置いておいて。
これで、ローカルリポジトリに index.html がコミットされた。
目次に戻る
6.リモートリポジトリ(GitHub)に送信するコマンド
~$ git remote add origin https://github.com/user/repo.gitまずはこのコマンドを打つという事のようだ。(え笑)
ここら辺はお作法のようなものだろうと思う。
origin という名前が git のデフォルトのリモートリポジトリ名になるらしい。
そのあとのURLの記載は、GithubのURLで、いちいち毎回打つのが面倒だから
という事らしく、origin という名前で済ませるように簡略化するコマンドらしい。
深く考えても分からないので無理やり納得しておく。
Githubにつなぐ前は、これ打つべし、と覚えろという事らしい。
そして、git push origin master と入力して push ができる・・・らしい。
とりあえずここではインストールと初期設定、疎通確認なので
あまり深く考えずに、そのまま入力しておく。しかし今は出来ない。
リモートリポジトリの方に git_tutorial が作成されていないからである。
~$ git push <リモート名> <ブランチ名>
~$ git push origin master次の項で、GitHub でリポジトリを作成する手順を記載する。
疎通確認くらいサクッと行くと思ったが、結構長くなってしまっている。
記事を書くのがそろそろ飽きてきて、しんどい。早く次に行きたい。(笑)
目次に戻る
7.リモートリポジトリ(GitHub)作成
GitHubにログインする。
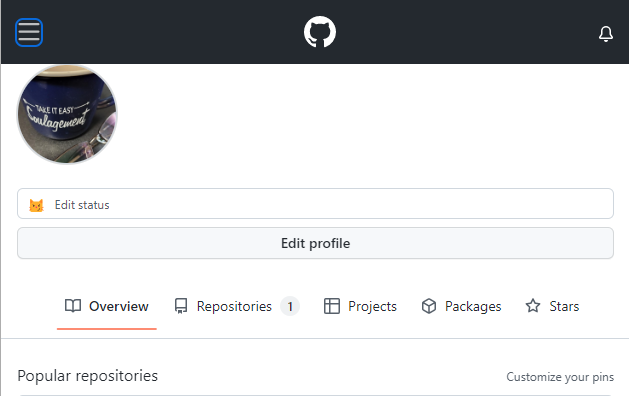
Setting をクリックする。
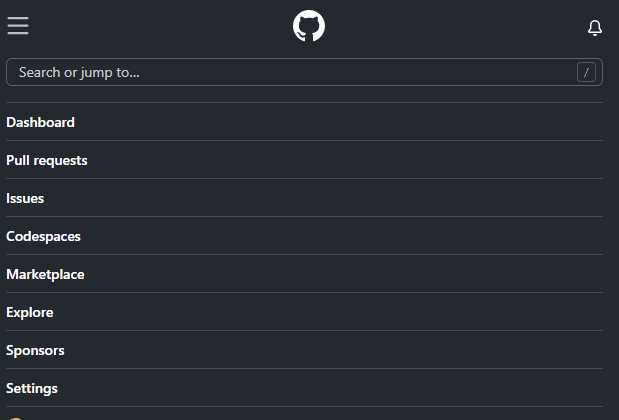
下の方にDeveloper settings があるのでクリック。
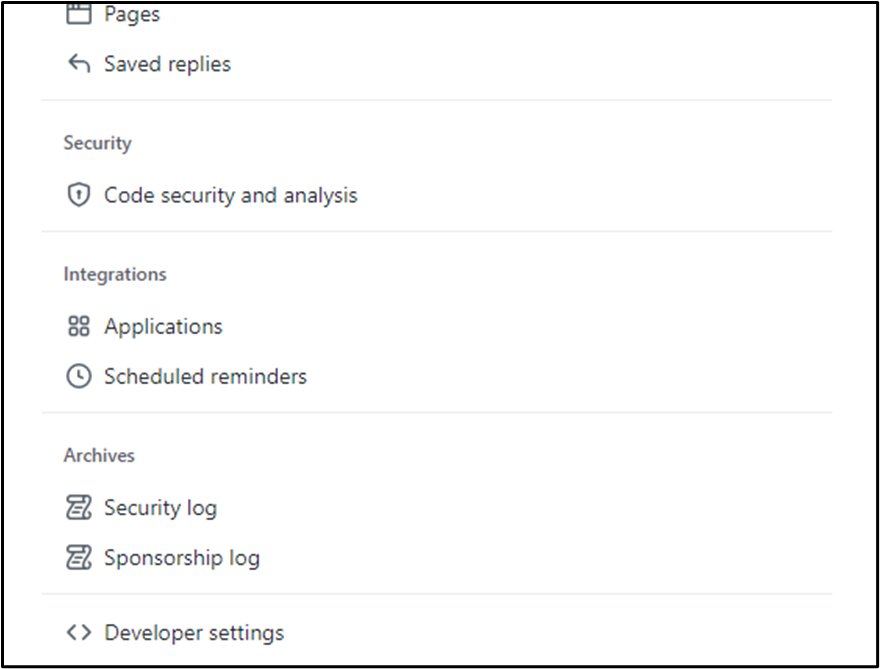
Personal access tokens ⇒ Tokens(classic) をクリック
クラシックとなっているので今後はBetaにシフトするのか?
今は気にしないでおく。
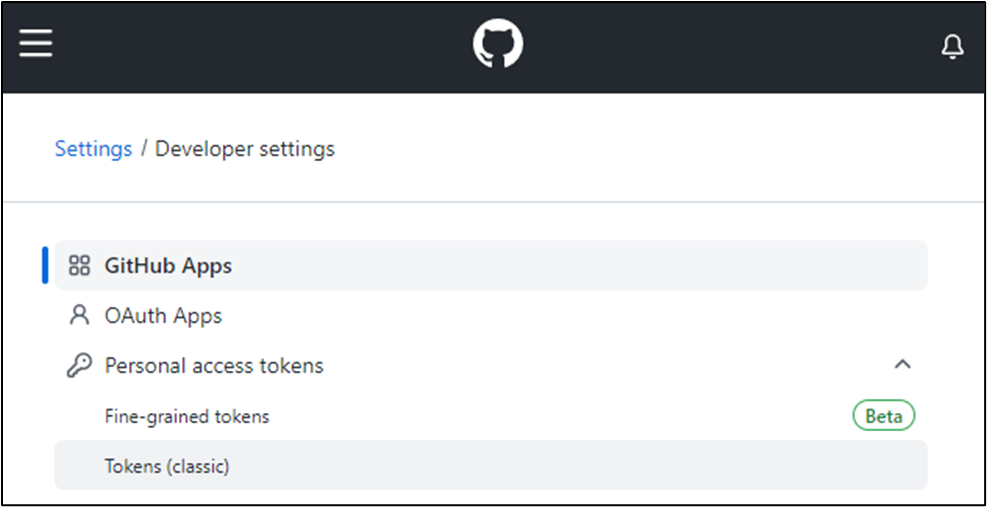
Generate new token ボタンをクリック

クリックすると、入力するエリアがズラッと出てくる。全部入力する。
Note のところはトークンの名前、 admin (テストなので忘れないように)
トークンの名前は期間を設定する必要があるので30~90日、無期限を設定。
あとは、このトークンの権限を振るが、テストなので全部チェックを入れて
最後の緑のボタンの Generate token をクリックする。
※入力エリアが長いので、下図は省略した。
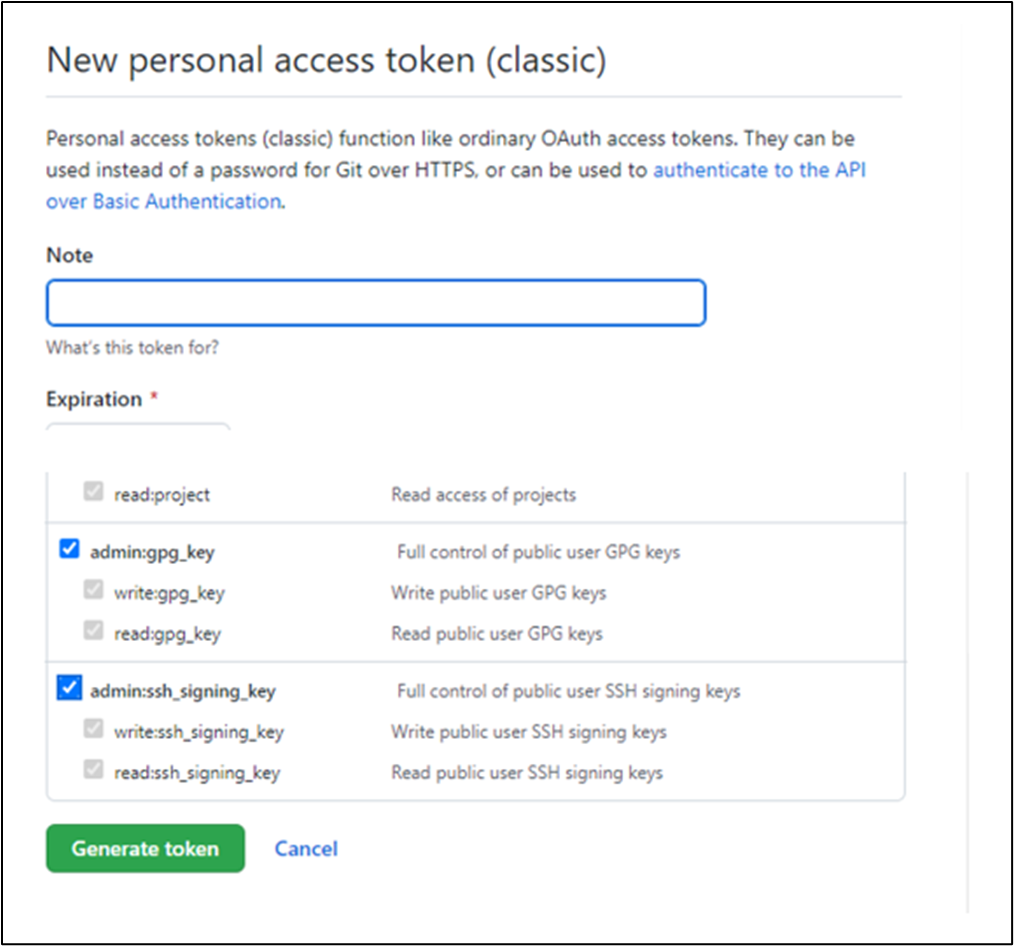
Generate Token ボタンを押すと、トークンが発行される。
このトークンはアクセスする為のトークンなので、Push するときに必要になる。

最後に、GitHubの画面からRepositoriesをクリックして、Newボタンを押す。
下図の画面が表示されるので、リポジトリ名を入力する。
無償版なのでPublicを選択、他はさわらなくてよい。
これで Create repository をクリック。やっとGitHub上にリポジトリが完成する。
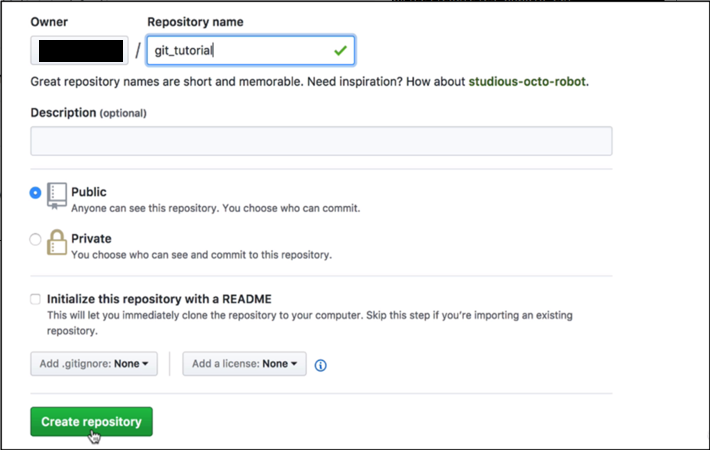
git remote add origin https://github.com/(あなたのユーザ名)/git_tutorial.git
と記載のある部分が、ターミナルから接続する際に必要になる接続文字列になる。
これをコピーしてターミナルに戻る。
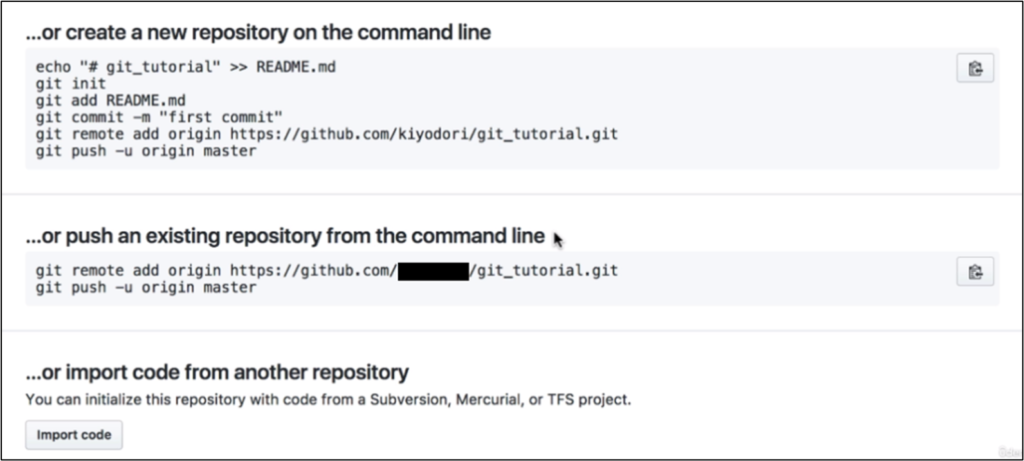
目次に戻る
8.GitHub(リモートリポジトリ)にPushする
「git remote add origin https://github.com/(あなたのユーザ名)/git_tutorial.git」を
ターミナルに入力する。これでターミナル上で接続先が登録された。
~$ git remote add origin https://github.com/(あなたのユーザ名)/git_tutorial.gitやっとPushができるところまできた。がやっと打てるようになったので
ここで入力実行。-u というオプション は 次回から origin master の入力が
が必要なくなり楽になるようなので、入れとく。
~$ git push -u origin masterやっとと思わせておいて、まだある。認証が必要になる。
Githubのユーザーアカウント名と、最後の方に記録した接続用トークンを入力する。

接続して無事、Pushができれば以下のような表示が出る。
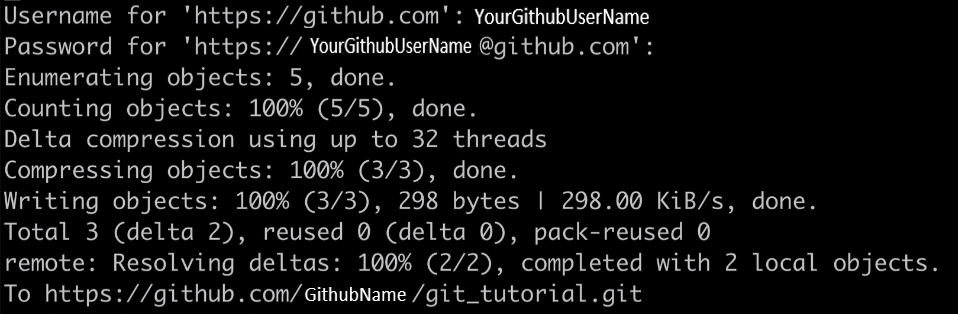
GitHub画面で確認して、リポジトリのところに
git_tutorial と index.html が アップされていれば、インストールと初期設定の確認完了。
これでローカルリポジトリと、リモートリポジトリのやり取りが行える環境が整った。
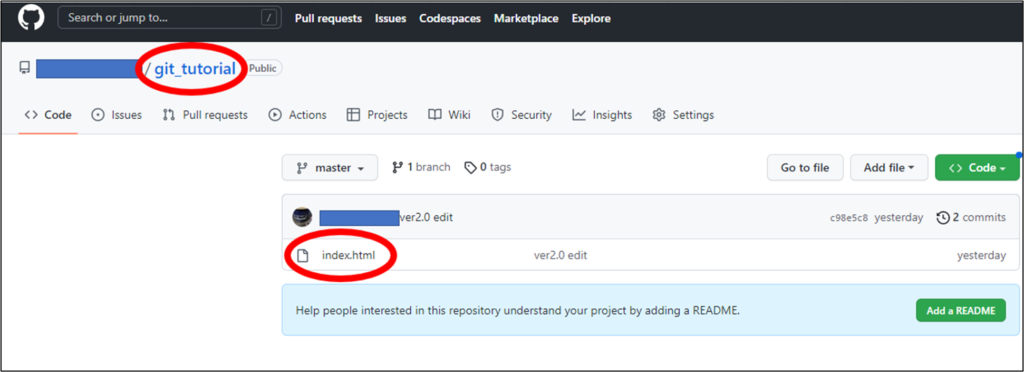
良いサイトを見つけた。インストールするまでの細かい設定を
ひとつずつ解説してくれている。デフォルト設定でのGITインストールで
GITのPUSHまで行ったが、細かい設定に目を向けたい場合、こんなサイトがあった。
目次に戻る
トップに戻る