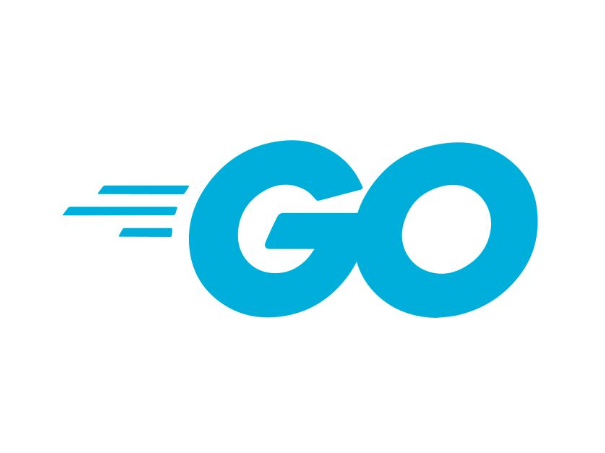
本記事では、Windows 環境で Go 言語の開発環境をセットアップし、簡単なコードのコンパイル・実行方法を解説します。
目次
1. VSCode のダウンロードとインストール
まず、開発用エディタとして Visual Studio Code(VSCode)をダウンロードし、インストールします。
インストール手順
- VSCode 公式サイト にアクセス。
- 「Download for Windows」をクリックし、インストーラーをダウンロード。
- ダウンロードした
VSCodeSetup.exeを実行し、画面の指示に従ってインストール。 - インストール後、VSCode を起動。
2. Go のダウンロードとインストール
Go 言語の公式サイトからインストーラーをダウンロードし、環境にセットアップします。
インストール手順
- Go 公式サイト にアクセス。
go<バージョン>.windows-amd64.msiをダウンロード。- インストーラーを実行し、画面の指示に従ってインストール。
インストール確認
インストール後、ターミナルで以下のコマンドを実行し、Go が正しくインストールされたことを確認します。
go version
出力例:
go version go1.20.3 windows/amd64
3. VSCode の拡張機能を追加
開発を快適にするために、VSCode の拡張機能を追加します。
追加する拡張機能
1. Prettier – Code Formatter
- 用途: コードフォーマッターとして、コードの自動整形を行う。
- 便利な点:
- コードの一貫したフォーマットを維持できる。
- 保存時に自動でコードが整形される。
- チーム開発時のコーディングスタイルの統一が容易になる。
インストール手順
- VSCode の「拡張機能」タブ(
Ctrl+Shift+X)を開く。 - 検索バーに
Prettierと入力。 - 「Prettier – Code Formatter」をインストール。
settings.jsonに以下の設定を追加。
"editor.defaultFormatter": "esbenp.prettier-vscode",
"editor.formatOnSave": true
未使用のimportを自動削除しないように設定したい場合は以下設定で出来た
"[go]": {
"editor.defaultFormatter": "golang.go", // GoのコードフォーマットにVSCodeのGo拡張機能を使用
"editor.formatOnSave": true, // ファイル保存時に自動でコードを整形(フォーマット)
"editor.codeActionsOnSave": {
"source.organizeImports": "never" // 未使用のimportを自動削除しないように設定
}
},4. Go のテストコードをコンパイルする方法
Go では go build コマンドを使ってコンパイルします。
コンパイル手順
- VSCode で
main.goを作成し、以下のコードを記述。
package main
import "fmt"
func main() {
fmt.Println("Hello, World!")
}
- ターミナル(
Ctrl + ~)を開く。 - 以下のコマンドを実行。
go build -o app.exe main.go
app.exeという実行ファイルが生成される。
import が自動で追加されない場合
godotenv が undefined(未定義)となっているのは、github.com/joho/godotenv のパッケージがインポートされていない ためです。
自動インポートされない原因
go mod initを実行していない- プロジェクトが Go Modules に対応していないと、自動インポートが機能しないことがある。
- VSCode の設定が
auto-importを無効にしているeditor.codeActionsOnSaveの"source.organizeImports"の設定が適切でない可能性。
解決策
1. go mod init を実行する
プロジェクトフォルダ内で以下のコマンドを実行:
go mod init my_project
my_project の部分は任意のプロジェクト名に変更してください。
5. Go プログラムを実行する方法
コンパイルしたプログラムを実行する方法を説明します。
実行手順
以下のコマンドをターミナルで実行。(※MACでは.exeは不要だそうです)
./app.exe
または、go run を使えばコンパイルせずに直接実行できます。
go run main.go
出力例:
Hello, World!
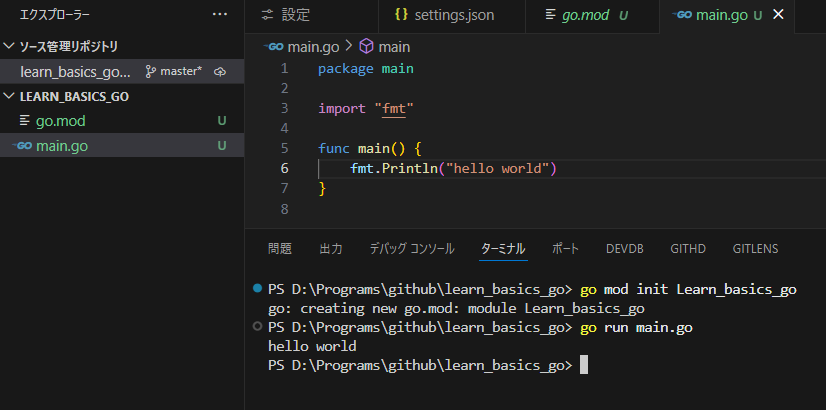
まとめ
本記事では、Windows 環境での Go 言語開発環境のセットアップ方法を解説しました。
✅ VSCode のインストール
✅ Go のインストールとバージョン確認
✅ VSCode の拡張機能 Prettier を追加
✅ Go プログラムのコンパイル方法
✅ プログラムの実行方法