目次
Jupyter Notebookとは?
概要説明
Jupyter Notebookは、Pythonをはじめとするプログラミング言語を使ったインタラクティブな開発環境です。データ分析、機械学習、可視化などの用途に広く利用されており、コードとその実行結果を同じ画面で確認できる特徴があります。また、Markdownを使ってコードに説明を追加できるため、ノートのように記録を残しやすいです。
目的
データ操作や可視化に使うツールの操作方法を学ぶ。
学習手順
1. Jupyter Notebookのインストールと環境準備
Jupyter Notebookを動かすために、まずPython環境を整えます。以下の手順を実行してください:
・仮想環境の作成
仮想環境を作成します: python -m venv myenv
Windowsの場合は以下で仮想環境を有効化します: myenv\Scripts\activate
Mac/Linuxでは: source myenv/bin/activate
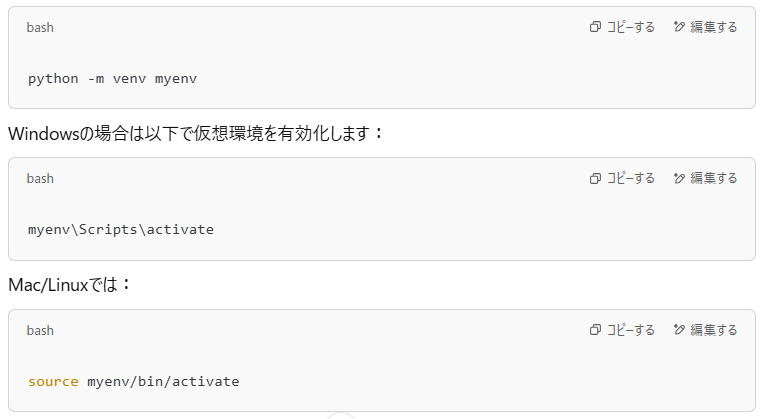
・ライブラリのインストール
必要なパッケージをインストールします

・Jupyter Notebookの起動
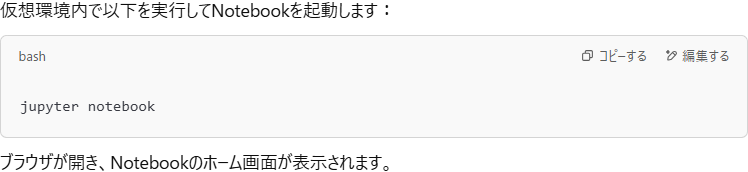
2. 新しいNotebookの作成
- ホーム画面の右上にある「New」ボタンをクリックし、「Python 3 (ipykernel)」を選択します。
- 新しいNotebookが作成され、コードを入力する準備ができます。
3. 基本的な操作
- セルの利用: コードセルにPythonコードを入力し、
Shift + Enterを押すことで実行できます。 - Markdownセルの使用: 説明や注釈を記述する際には、セルの種類を「Markdown」に切り替えて利用します。
4. 簡単なデータ操作
Pandasを使ってデータを操作します。以下は簡単な例です:
import pandas as pd
data = {'名前': ['太郎', '花子'], '年齢': [20, 22]}
df = pd.DataFrame(data)
print(df)
5. データの可視化
Matplotlibを利用してデータをグラフ化します:
import matplotlib.pyplot as plt
x = [1, 2, 3, 4]
y = [10, 20, 25, 30]
plt.plot(x, y)
plt.title("サンプルプロット")
plt.show()
6. PyCharmの便利な機能(補足)
手動で操作に慣れたら、PyCharmを利用することでさらに効率的に作業を進めることができます。
- 仮想環境の自動作成
プロジェクトを作成する際に、PyCharmが自動的に仮想環境を設定してくれます。手動での仮想環境作成が不要です。 - Jupyter Notebookの統合
PyCharmでは、Jupyter Notebookを直接IDE内で操作できます。セルごとの実行やMarkdown記述が簡単で、結果を一元管理できます。 - コード補完とデバッグ
高度な補完機能やデバッグツールにより、コードのエラーを効率的に修正できます。
補足・その他ツール利用に関して
学習を始める際は、コマンドラインでJupyter Notebookの基本操作を理解することが大切です。その後、PyCharmのような高度なツールを利用することで、さらに効率的に開発を進められます。ツールを補助的に利用することで、手動操作とツールの使い方の両方に慣れることができます。